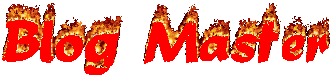Saat ini, sebuah komputer yang memiliki kinerja tinggi tentu saja memakai sebuah SSD. Alasannya mudah, SSD membuat semua bottleneck kecepatan transfer data menjadi lebih terbuka. Akan tetapi, sebuah SSD adalah sebuah media penyimpanan dengan harga yang masih kurang bersahabat jika
Anda hanya memikirkan penyimpanan data saja. Hard disk, di lain pihak, memiliki kinerja yang memang belum bisa menyamai SSD saat ini. Akan tetapi, harga sebuah hard disk, walaupun saat artikel ini dibuat memiliki harga yang cukup menjulang, masih lebih murah dibandingkan dengan SSD dalam hal kapasitasnya.Nah, dengan menggunakan hard disk, tidak berarti kinerja komputer Anda tidak bisa menjadi lebih kencang. Dengan sedikit melakukan utak-atik di BIOS dan setting Windows, Anda masih bisa mendapatkan secercah harapan untuk meningkatkan kinerja hard disk internal Anda. Namun, jangan berharap kinerjanya dapat menyamai sebuah SSD SATA II saat ini.
Bagaimana Membandingkan Kinerja?
Sebelum memulai beberapa tips di bawah ini, tentu saja Anda membutuhkan pembanding kinerja. Untuk hal tersebut, Anda harus menggunakan sebuah software pengukur kinerja hard disk, seperti HDTune, HDTach, Crystal Disk Mark, dan tes copy file. Ambil saja beberapa sampel hasil nilai dan waktunya. Setelah Anda melakukan tips di bawah ini, lakukan pengujian sekali lagi. Untuk itu, berikut adalah tips mempercepat hard disk dari kami.
1. Gunakan Mode AHCI

Mengapa bukan mode IDE? Hal ini dikarenakan di mode AHCI terdapat beberapa fitur yang tidak dimiliki oleh mode IDE. Salah satunya adalah Native Command Queuing atau NCQ. NCQ menjamin kinerja hard disk Anda lebih tinggi karena fitur ini akan mengoptimalkan cara kerja hard disk saat terjadi antrian data yang akan dibaca dan ditulis. Penggantian mode AHCI ini dapat Anda temukan di BIOS setiap motherboard. Letak dari opsi ini pun juga berbeda tempat antartiap motherboard. Ada baiknya Anda mengganti mode ini sebelum melakukan instalasi sistem operasi agar driver yang ada dapat terpasang dengan baik.
2. Gunakan Allocation Unit Size yang Sesuai Saat Melakukan Format
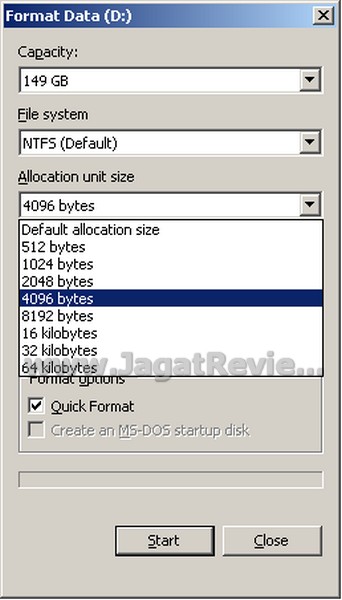
Saat Anda melakukan format sebuah hard disk, selain dari tipe file system yang akan dipakai, Anda juga akan ditanyakan mengenai Allocation Unit Size atau ukuran Cluster yang akan digunakan. Memang, Windows sendiri sudah memberikan angka default tersendiri, akan tetapi, kadang nilai tersebut tidak cukup. Intinya adalah semakin besar ukuran cluster atau allocation unit, kinerja baca dan tulis hard disk akan semakin cepat. Kekurangannya adalah kapasitas hard disk akan lebih boros. Misalnya saja Anda memilih 16 KB untuk ukuran cluster, seluruh file yang ada di bawah 16 KB (misalkan 2 byte atau 4 KB) pun akan ditulis sebesar 16 KB. Pemilihan besaran cluster ini dapat Anda temukan di menu format. Oleh karena itu, gunakan file sistem yang dapat menggunakan besaran cluster yang lebih tinggi lagi, seperti exFAT atau NTFS.
3. Matikan Windows Write-Cache Buffer Flush
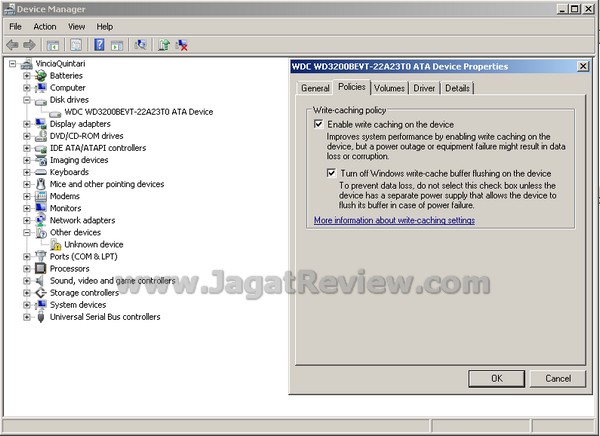
Secara default, Windows telah mengaktifkan fitur write caching di setiap hard disk yang terpasang. Hal ini akan membuat Windows menulis data langsung di RAM yang ada di tiap PC untuk mendapatkan kinerja yang lebih optimal. Sayangnya, Windows sering memberikan instruksi agar setiap data yang ada di memori agar langsung ditulis di piringan hard disk. Jika Anda yakin akan instalasi listrik Anda atau menggunakan UPS, matikan saja buffer flush ini agar sistem dapat menampung data lebih banyak lagi sebelum ditulis di hard disk. Untuk mematikannya, silahkan masuk ke Device Manager, pilih Disk Drives, pilih hard disk yang Anda kehendaki, lalu di jendela yang muncul, masuk ke tab Policy. Anda akan menemukan pilihan mematikan write buffer flush di bagian write caching policy.
4. Lakukan Deframentasi Secara Berkala
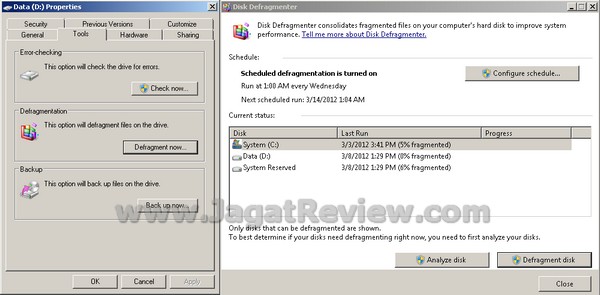
Saat Windows melakukan penulisan, sistem operasi ini tidak menulis data secara berurutan. Bisa saja sebuah file ditulis di cluster yang tidak berurutan. Nah, saat melakukan pembacaan file tersebut, head di hard disk harus bekerja lebih keras untuk menemukan bongkahan-bongkahan data agar dapat terbaca dengan benar. Defragmentasi memastikan agar setiap file dapat tertata secara benar dan berurutan sehingga dapat mengurangi pergerakan head saat membaca data. Untuk melakukan defragmentasi, Anda dapat melakukannya dalam beberapa cara di Windows. Salah satunya adalah dengan menekan klik kanan di hard disk yang diinginkan, klik di bagian Properties, dan masuk ke tab Tools. Di sana Anda akan menemukan defragmentation. Anda juga dapat menggunakan aplikasi defragmentasi pihak ketiga yang dapat mendefragmentasi lebih cepat dari tool bawaan Windows sendiri.
5. Berikan Jarak Antara Hard Disk dan Perangkat Lainnya yang Ada di Casing

Hal ini mungkin terjadi hanya di beberapa kasus. Walaupun begitu, ada baiknya Anda menghindari hal ini. Di beberapa kasus, menaruh hard disk secara berdekatan satu dengan lainnya dapat mengakibatkan turunnya kinerja transfer data. Hal ini ternyata disebabkan oleh medan magnet akibat gesekan piringan hard disk bertabrakan antara yang satu dengan yang lainnya. Ada baiknya memberi jeda antara satu hard disk dengan hard disk lainnya. Jika hal tersebut tidak dimungkinkan, Anda dapat menaruh plastik antistatis di antara kedua hard disk tersebut. Memang hasilnya tidak akan sebaik saat adanya jeda antar hard disk, akan tetapi hal ini dapat meminimalisasi bentrokan medan magnet kedua perangkat tersebut. Walaupun begitu, ingat bahwa hal ini belum tentu terjadi di sistem komputer Anda.
6. Gunakan Kabel Power dan Data yang Terbaik

Dalam menggunakan hard disk, sudah pasti tidak akan luput dari penggunaan kabel power dan kabel data (baik itu IDE maupun SATA) untuk menghubungkan antara hard disk dengan motherboard. Untuk itu, gunakan kabel dengan kualitas yang baik agar tidak terjadi kerusakan di hard disk itu sendiri. Hal tersebut biasanya terjadi karena kabel berkualitas rendah sering kali putus atau terkikis tanpa kita sadari. Saat putus atau terkikis, kabel data akan mengakibatkan error dalam penulisan dan pembacaan. Jika hal tersebut terjadi di kabel powernya, malah dapat mengakibatkan hard disk mati total.
7. Lakukan Check Disk (CHKDSK) Secara Berkala
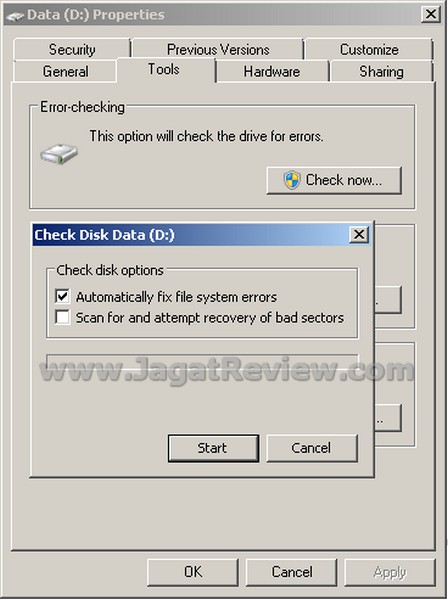
Anda tidak pernah akan tahu kapan hard disk Anda memiliki error di file sistemnya. Bahkan mungkin Anda juga akan kesulitan mendeteksi terjadinya bad sector, baik karena kerusakan hardware maupun karena virus. Oleh sebab itu, lakukanlah Check Disk di Windows Vista dan 7 atau ScanDisk di Windows XP secara mendalam. Segala error seperti cross linked sampai bad sector akan membuat transfer data hard disk menjadi sedikit terganjal.
8. Jika Ada Dana, Gunakan SSD atau RAM Cache

Saat ini, menggunakan media lain sebagai cache hard disk memang sudah tidak asing lagi. Sebut saja RAM dan SSD sebagai media cache hard disk. Sayangnya, hal ini belum tentu bisa Anda dapatkan secara gratis, bahkan dengan harga murah, baik di sisi hardware maupun software-nya. Walaupun begitu, saat Anda menggunakan kedua media tersebut sebagai hard disk cache, kinerja transfer data hard disk Anda tentu akan menjadi lebih kencang lagi. Anda bisa mendapatkan kinerja minimal 25% dari kinerja hard disk Anda saat ini.
source:jagatreview